Dynamic Digital Humans Documentation
DDH Control Panel
There are two versions of the control panel available for the users: one for desktop play and the other for VR play (Both Oculus Link and APK).
Desktop Control Panel
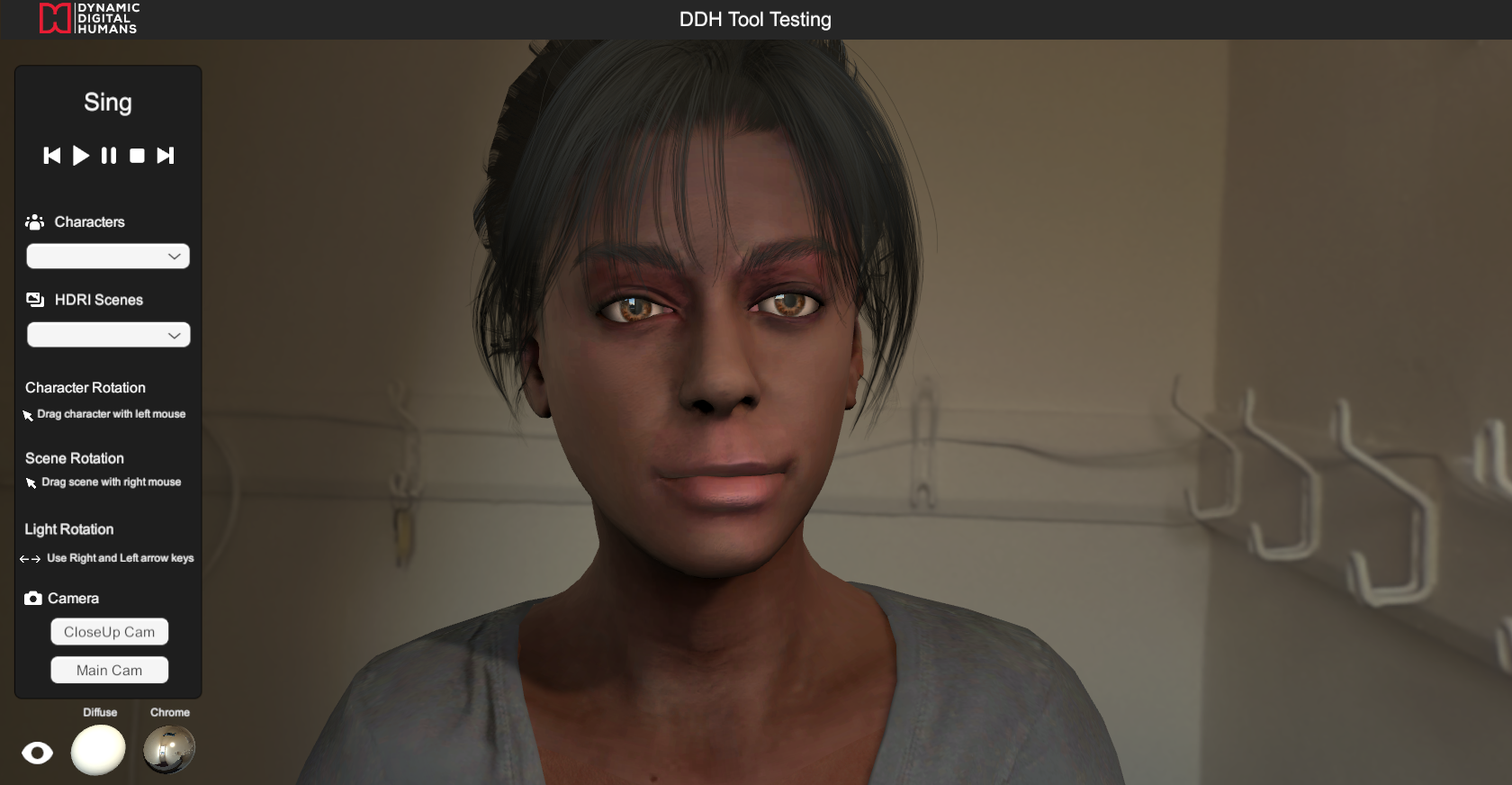
Features
1. Animation control buttons: previous, play, pause, stop, next
2. Character changes between character prefabs in Assets/Resources/Avatars folder
3. HDRI Scene change according to the skyboxes available in the Assets/Resources/Materials folder
4. Character rotation through left mouse click with drag
5. Scene rotation through right mouse click with drag
6. Directional light rotation through right and left arrow keys
7. Diffuse ball to show directional light and its relative shadow and the chrome ball showing the reflection of the scene
8. Multiple options for camera placement
VR Control Panel
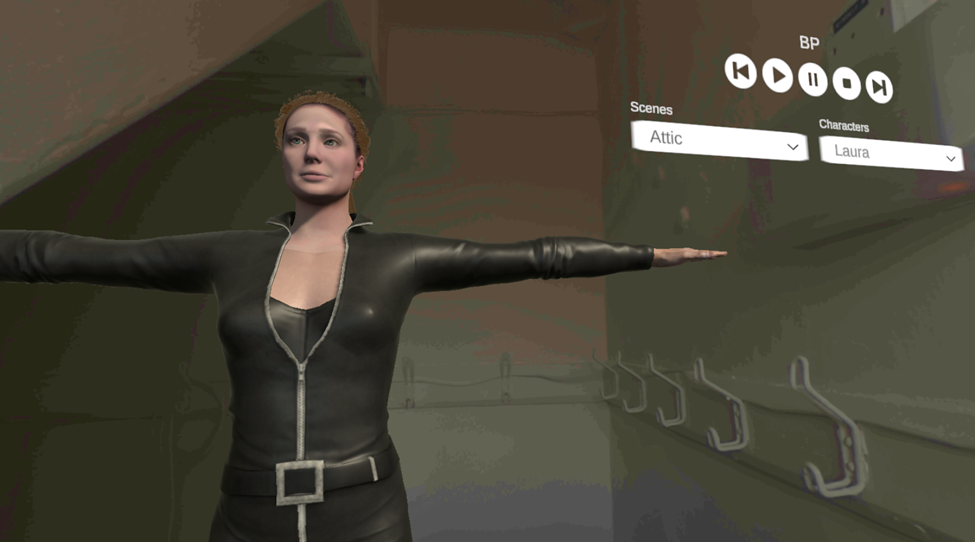
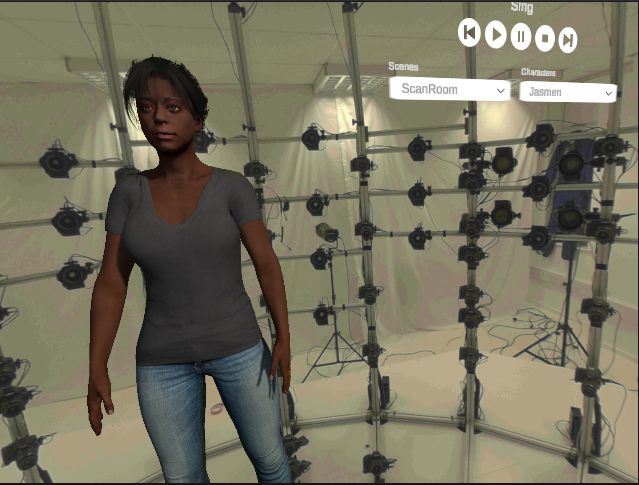
Features:
1. Animation playback control
2. Character changes between character prefabs in Assets/Resources/Avatars folder
3. HDRI Scene change according to the skyboxes available in the Assets/Resources/Materials folder
Setup
1. REPLACE THIS
2. Go to the Project window, and right click within the assets folder and choose Import Package>Custom Package
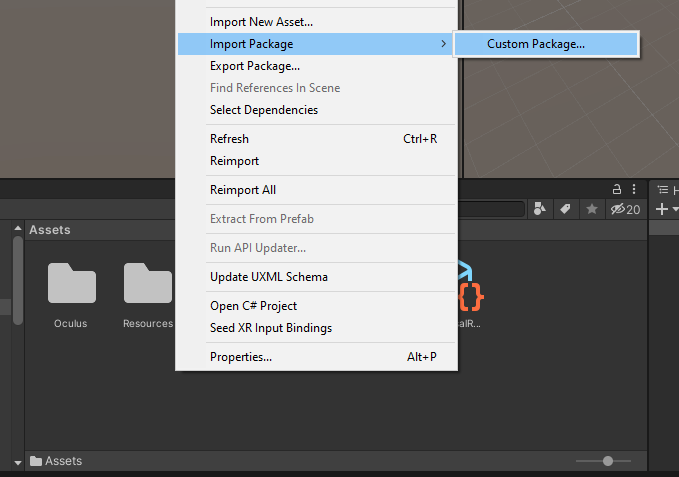
3. Select the Control Panel Unity Package within the local file system and Import
4. Open the Scenes folder and double click on the Control scene file
5. Drag or copy the pre-created character prefabs to be played within the control panel into the Assets>Resources>Avatars folder
6. In the game tab (next to the Scene window tab), enable Maximize On Play
7. If the shadows look pixelated, go to the project window, open the Assets folder and open the UniversalRenderPipelineAsset
- If it is a Desktop Control Panel, change the highlighted options and match it to the ones in the image below
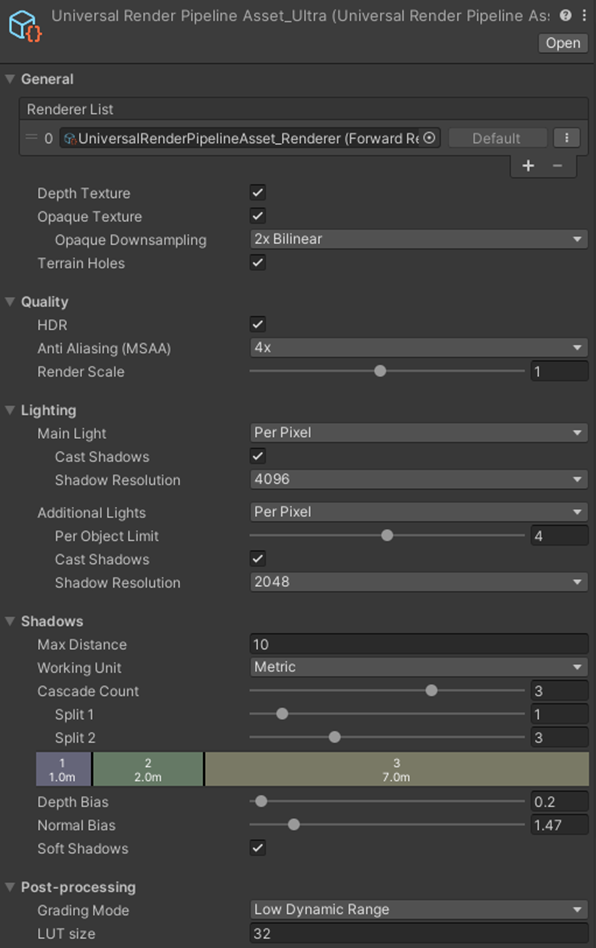
- If it is a VR Control Panel, change the highlighted options and match it to the ones in the image below

