Dynamic Digital Humans Documentation
Creating a VR build
To view Unity projects within Oculus Quest, an APK (Android Application Package) can be built within Unity, or the Oculus Link can be used to view Unity playmode directly.
NOTE
An Oculus test user developer account is required for this process (ask the appropriate person for one if you do not already have an account). In addition, download the Oculus mobile application and the Oculus PC application.
1.1 Android Application Package
1. Using the menu bar, navigate to Edit>Project Settings>XR Plug-in Management.Click on the Android tab and check if Oculus has been enabled.
- If the Android tab is not present, install the Android module in the Unity version currently being used. Go to Unity Hub, click on the Installs tab, and click the setting button next to the Unity Editor version being used. Go to Add Modules>Platforms>Enable Android Build Support, Android SDK & NDK Tools, Open JDK and click Install.
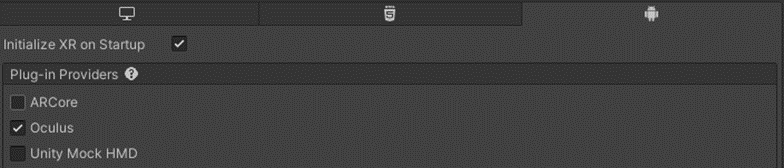

2. On the top menu, go to File>Build Settings and choose Android platform. Click on Switch Platform.
3. Turn on the Oculus Quest headset and sign into your test user account.
4. Sign into your test user account on the Oculus mobile app and connect the Oculus Quest by navigating to the Devices tab where the Quest should be selected.
5. Navigate to the Developer Mode tab on the Oculus mobile app and turn on Developer Mode.
6. Connect the Oculus Quest to PC using the Link Cable, allow the PC to access data (in the headset), and check the connection in the Oculus PC application (sign in with test user account)
When the Oculus PC application is first set up, a OVR88948175 error may appear when choosing a default download location for Oculus apps. If this happens:
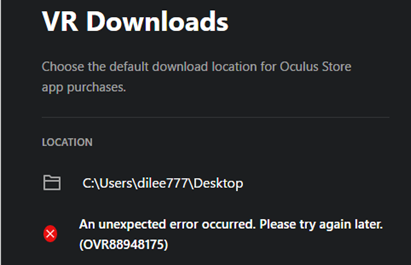
i. Open the Registry Editor (type “regedit” in the start menu)
ii. Create the folder structure: HKEY_CURRENT_USER\Software\Oculus VR, LLC\Oculus\Libraries\
iii. Right click the Software folder in HKEY_CURRENT_USER and select New > Key to create a new folder. Rename the folder to “Oculus VR, LLC”
iv. Repeat Step iii for the Oculus and Libraries folder
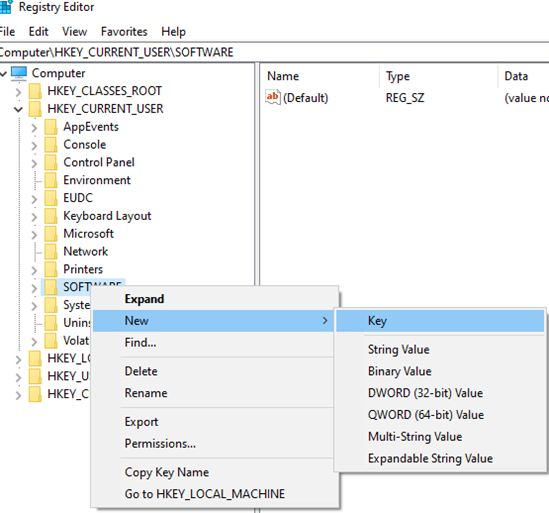
7. If the Oculus Quest is connected to the PC, it should appear in the Devices tab
8. The cable connection can be further tested by selecting the Oculus Quest in the Devices tab and running an USB test
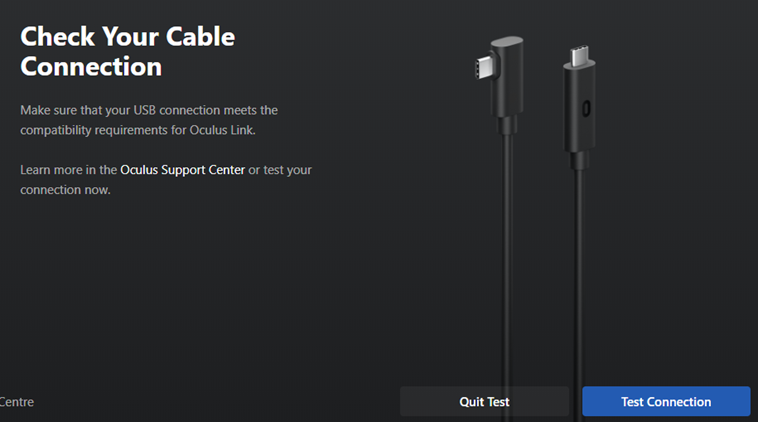
9. When connected, in the Build Settings, click Refresh next to Run Device. If Oculus is successfully connected, it should appear within the drop-down menu. Choose the Oculus Quest as the run device.
- If the Run Device is grayed out, make sure to install Android SDK & NDK Tools and OpenJDK Modules from Unity (Refer to Step 1)
10. Make sure that Development Build is enabled.
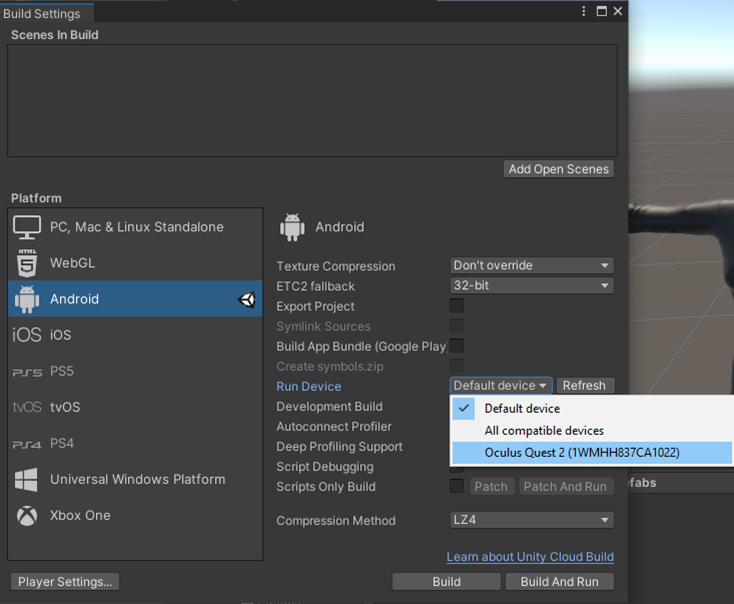
11. Click on Player Settings… below the platform list. In Other Settings > Rendering > Color Space, change to Linear if set to Gamma. (Refer to figure below)
12. In Other Settings > Identification > Minimum API Level, check if the level is higher than 23. If not, change it to Android 6.0 Marshmallow (API level 23). (Refer to figure below)
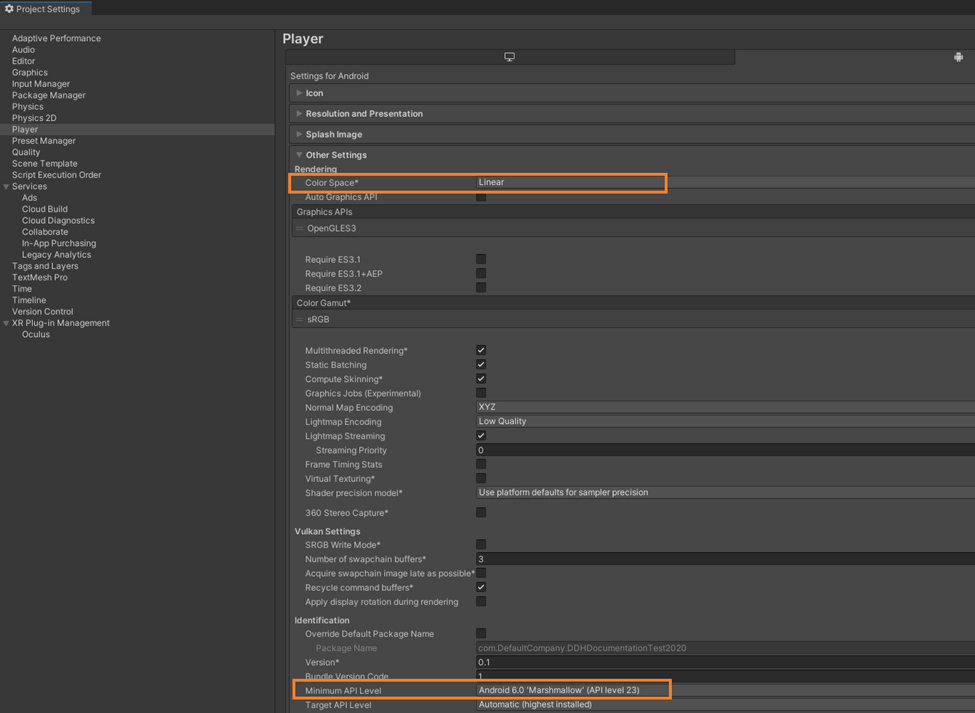
13. In the SampleScene, delete the Main Camera. Then, in the Projects menu, go to Assets>Oculus>VR>Prefabs>OVRCameraRig and drag the OVRCameraRig into the SampleScene and fix the angle as needed.
14. On the top menu, go to File>Build Settings and click Build and Run.
15. Wear the Oculus Quest Headset, and if the prompt regarding USB Debugging appears, click OK.
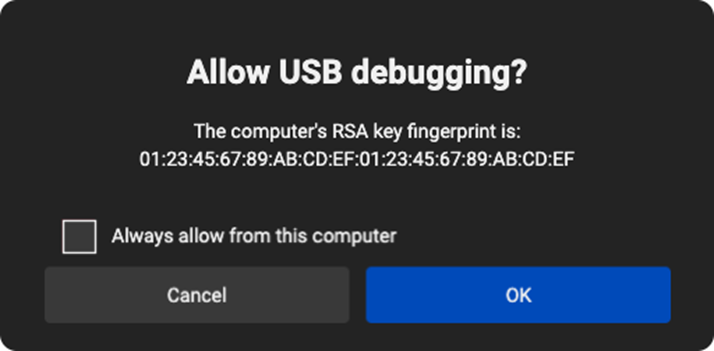
16. The scene will either play immediately or in the Apps menu, click on the drop-down menu with All and choose Unknown Sources. The Unity project should be present to play.
17. To exit the scene, click the Oculus button on the right controller to bring up the virtual menu and return to the Home screen.
NOTE
To improve the framerate, go to Edit>Project Settings>XR Plugin-Management>Oculus and change the Desktop: Stereo Rendering Mode to Single pass instanced and Android: Stereo Rendering Mode to Multiview
1.2 Oculus Link
For Information on viewing the Unity project with the Oculus Link, visit this link and view from page 17
